Frequently Asked
Questions about Blackboard and about Course Links
Click on
the question category (TEXTBOOK) or the question itself. If you have additional
questions, just ask and I will add them here.
Why
can’t I see the Unit Exams?
Why
can’t I see the Unit 1 Essay Exam? I know I did the Practice Essay (History
Changes Essay)?
I
click on a link but nothing happens?
I
click on a video but it asks for a password or nothing happens?
What
is the grade A_ec and B_ec and so on?
I
am a little confused on how to: submit assignments? post a discussion?
On
a mail message how to I use strike through?
WHY CAN’T I GET BACK IN TO THE ESSAY WHEN THE PROMPT SAYS
“This
Test can be saved and resumed later.”
Because of some technical
difficulties, instructors had to change some settings. I made those changes,
including turning off a setting called Force Completion—the one I am pointing
to with the hand-drawn arrow.)
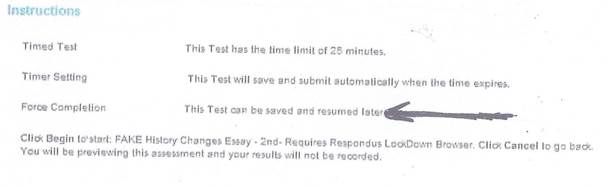
With this setting Blackboard
displays the prompt: “This Test can be saved and resumed later.” If you decide
to try it, make sure you understand three things:
- The timer continues to run all the time you are out of the
test.
- This test is set up to “save and submit automatically when the time
expires.”
- When you decide to “resume,” your time may
already be up and Blackboard may have already submitted the test and you
can’t come back in.
A safer practice is that you do not leave the exam until you are done. Also save frequently as you work.
WHY CAN’T I SEE…
Why can’t I see the Unit Exams?
This Blackboard does not
display anything unless students can take it right now. The Unit 1 exam (both
essays and objective) are sitting there, but you can't see them until the hour
you can take them.
To help you know what exams
will be at Quizzes & Exams, you can see a block of information right above
each Unit (and other things). The block of information tells all possible
quizzes and when the exam becomes available.
Why can’t I see the Unit 1 Essay
Exam? I know I did the Practice Essay (History Changes Essay)?
This
sounds like a Blackboard issue but it is not so I’ve placed this question in
several FAQs (Frequently Asked Questions).
The
course includes a Practice Essay so that students find out the typical
requirements for a factual essay without getting their grade average (or their
futures) messed up:
1. You prepare and
do the Practice Essay.
2. Your instructor
gives you feedback on that essay and tells you the essay grade for the Practice
Essay AND for any future essays if you do the work in same way.
3. You follow the
instructions in that feedback.
4. What happens
next depends on what you did:
·
If you found the problems the instructor pointed out, she replies
back saying she will enter the points for the essay itself AND the extra
credit.
The points for the extra credit cause Blackboard to display the Unit 1 essays
to you.
·
If you did not, she may do several possible things such as:
- Read her response and then reply back
- Have a phone or face-to-face meeting
LINKS TO CONTENT
I click on a link but nothing
happens?
Some links open a
webpage in a new window, so first be sure that all of your pop up blockers are
off. Sometimes one may be working in the background, so you may want to try
holding down the ctrl key when clicking on the lesson link.
Sometimes there is
a lag time between clicking on the link and the page loading (depending on your
connection speed).
I
am not used to using links to content?
These
basic Internet tips may help you. They are also provided as a link at the top
of many webpages.
|
What You Want
to Do |
How to Do It |
|
View a link but stay on the same page or
screen so you do not get lost in the
links |
1. Put your cursor over a link. 2. Click on the right mouse button. 3. Select Open in New Window. In this course, you should not click
automatically but instead read the name of the link and its purpose. If the
link does not match your needs, do not use it. |
|
Copy the content in a link to your computer
or flash drive |
1. Put your cursor over a link. 2. Click on the right mouse button. 3. Select Save Target As. Tip: Just remember where you saved it. |
|
Find something in a file or on a webpage |
How to do this varies, but thus far Ctrl-F
(pressing the Ctrl key and the F key at the same time) has worked. Favor: If you find that this does not work,
please tell me the kind of file or kind of computer you were using. |
LINKS TO VIDEOS
I click on a video but it asks for a
password or nothing happens?
Since summer this
problem has not occurred with any of
the browsers I have tested. If you click on the video, it displays a video in a
frame. You click on it and it plays as usual.
Only if you do see
a prompt that requires a password or nothing happens, do you need to read the
rest of this.
In spring 2013,
the management group for the videos (Dallas TeleLearning)
sent out an email saying they had changed the interface. When I tried the interface,
I had a prompt requiring a password.
At that time, I
found this method worked:
1. Place your
cursor over the video link.
2. Click the right
mouse button.
3. On the menu
displayed, click Open in New Window so the video is in a separate window.
4. Follow the
prompts from there. (Example: click the > arrow to start it.)
This tip may not
work on an older machine or Internet browser. (If you have problems, then
please tell me so I can try to research an answer.)
GRADING
Where are my grades?
You can access
your grades by clicking on the "My Grades" link on the left hand
menu.
What is the grade A_ec and B_ec and so on?
A_ec is the place I stick the 2 points
extra credit if you make 9 or 10 on Quiz A (the regular one for 10 points) on
the date in the Course Schedule.
Last term this was more guessable because previously students could see right
next to each other like this:
|
Quiz A |
I have added
categories (a label that appears with a grade) to help you recognize the types
of assignments. I have also placed the name of the grade in the gradebook (such as A_ec) for each
extra credit in the grading table that ends the syllabus.
BLACKBOARD
I am a little confused on how to:
submit assignments? post
a discussion?
On the menu on the
left, there is a link to Blackboard Help or to On Demand Tutorials. This link
provides help on most of the common issues for students.
On a mail message how do I use
strike through?
1.
Click reply on the message (and do plan what
you want to do before you do that).
2. Look at the edit box--on the left
it shows 3 small buttons T T T (for bold, italic,
and underline).
3. Look at the edit box on the same
line but far right. You see a small button showing 2 downward pointing Vs or arrows or whatever you want to call them. It is
a very common symbol for MORE stuff available by clicking here.
4. Click on that the small
button for MORE.
5. Notice on the left it NOW
shows 4 small buttons T T
T T
(for bold, italic, underline, and strike through). It also shows a
LOT of other types of buttons.
|
With
thanks to WCJC’s Director of Distance Education, Professor Michele
Betancourt, for her permission to use her Getting Started documents
(including her exact words) in the Getting Started sections of our WCJC
courses. |
|
WCJC Department: |
History – Dr. Bibus |
|
Contact Information: |
281.239.1577 or bibusc@wcjc.edu
|
|
Last Updated: |
2013 |
|
WCJC Home: |